# Internet Services
# General Settings
General Internet Services Settings
DNS Servers
- Server 1: 202.3.111.123
- Server 2: 202.3.111.124
- Outbound Mail Server: mail.ecn.net.au
Proxy Server
- Proxy Server Address: proxy.ecn.net.au
- Port: 80
# Netcomm NF18ACV
This page will help you configure your Netcomm NF18ACV to work with your Channel Haus provided Internet connection.
# Netcomms Management Interface
Prerequisites:
- Netcomm NF18ACV, plugged in and powered on.
- Netcomm must be plugged into your computer with the provided Ethernet cable.(This cable must be plugged into one of the yellow LAN ports on the modem)
Alternatively, you can use the provided wifi details on the provided card to connect your computer wirelessly to the modem.
TIP
TIP: You can also find the default WiFi username / password on the bottom of the modem stand).
Please note that you may not have internet connection even after connecting to the modem if the modem had not been configured by Channel Haus.
All modems / routers sent from Channel Haus are preconfigured to connect and therefore you don’t need to be reconfigured.
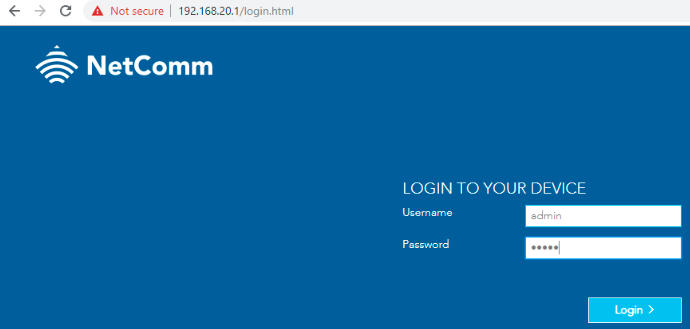
The default IP Address of the Netcomm NF18ACV is 192.168.20.1.
Open your web browser and type in 192.168.20.1 in the address bar as shown in the above image.
The modem comes default with the following username & password.
- Username: admin
- Password: admin
WARNING
It is highly recommended that you change this password!
Click 'Login'.
# Configuring for NBN FTTN
Prerequisites:
- Fibre to the Node NBN connection provided by Channel Haus.
- Netcomm NF18ACV
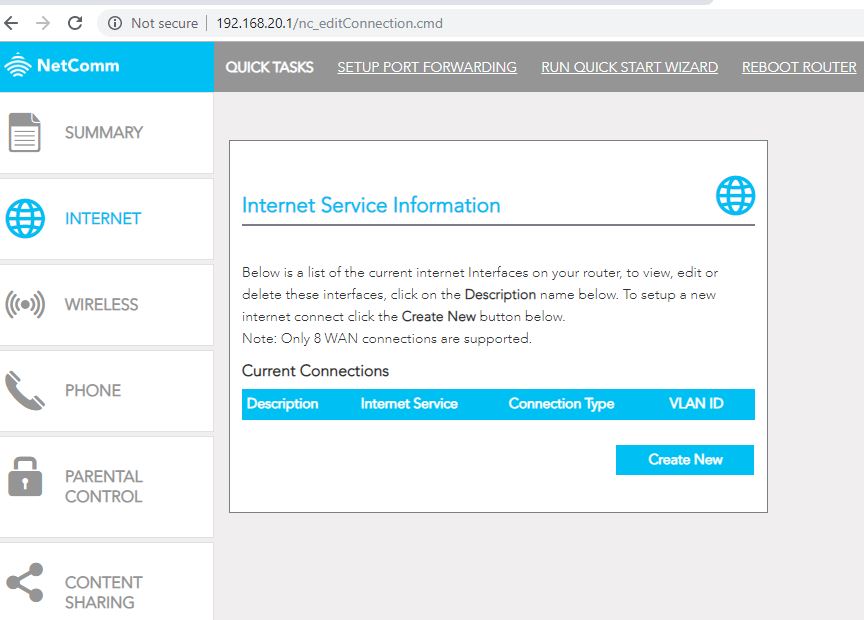
From the Netcomm homepage, click on 'Internet' on the left hand column and then click on 'Create New'.
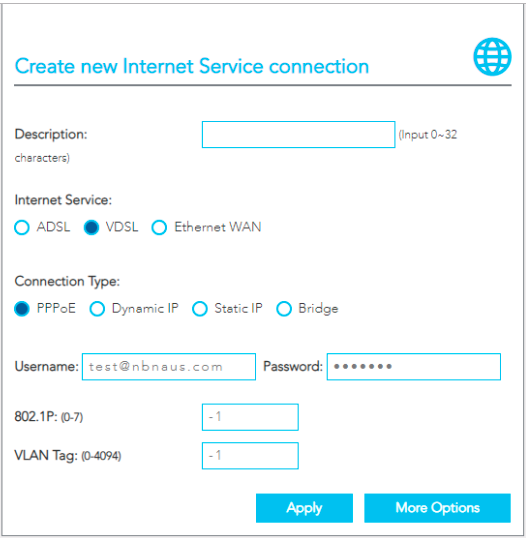
You will need to enter in the following information:
- Description: This is for your reference only.
- Internet Service: Choose 'VDSL'.
- Connection Type: Choose 'PPPoE'.
- Username: Enter the username provided by Channel Haus.
- Password: Enter the password provided by Channel Haus.
- 802.1P: Leave unchanged at -1
- VLAN Tag: Leave unchanged at -1 (unless advised specifically by Channel Haus).Click 'Apply'.
TIP
If you do not know your username & password, contact Channel Haus on 1300 386 392.
If everything has been plugged in correctly, you should have Internet access within 60 seconds.
You will see the 'DSL' indicator light go solid on the modem, and the 'Internet' will follow shortly.
You are now connected to the Internet!
# Configuring for NBN FTTP or HFC
Prerequisites:
- HFC or FTTP NBN connection provided by Channel Haus.
- Netcomm NF18ACV
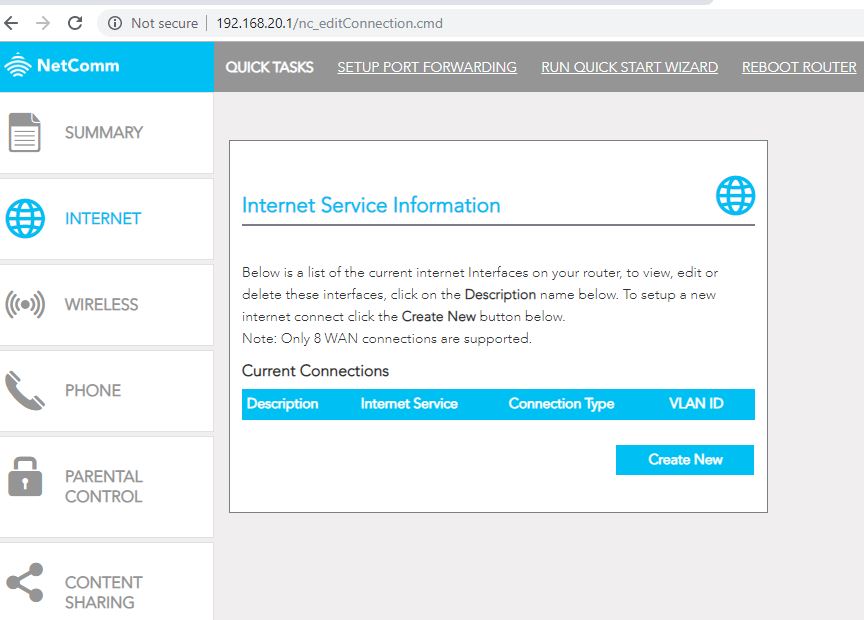
From the Netcomm homepage, click on 'Internet' on the left hand column and then click on 'Create New'.
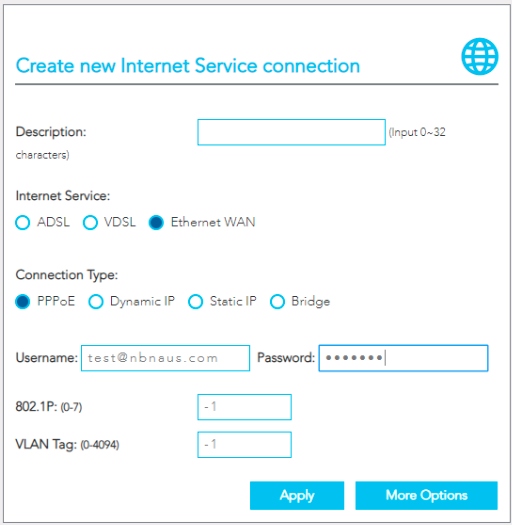
You will need to enter in the following information:
- Description: This is for your reference only.
- Internet Service: Choose 'Ethernet WAN'.
- Connection Type: Choose 'PPPoE'.
- Username: Enter the username provided by Channel Haus.
- Password: Enter the password provided by Channel Haus.
- 802.1P: Leave unchanged at -1
- VLAN Tag: Leave unchanged at -1 (unless advised specifically by Channel Haus).Click 'Apply'.
TIP
If you do not know your username & password, contact Channel Haus on 1300 386 392.
If everything has been plugged in correctly, you should have Internet access within 60 seconds.
You will see the indicator light go solid on the modem.
You are now connected to the Internet!
# WiFi Settings
The Netcomm NF18ACV comes preconfigured with WiFi and the default username / password can be found in the following locations:
- On the WiFi security card provided with the modem.
- On the bottom of the modem.
WARNING
Note: If you have changed your WiFi name / password this will no longer be correct.
# Changing your WiFi Name & Password
Prerequisites:
- Netcomm NF18ACV
Log into the Netcomm Management Interface.
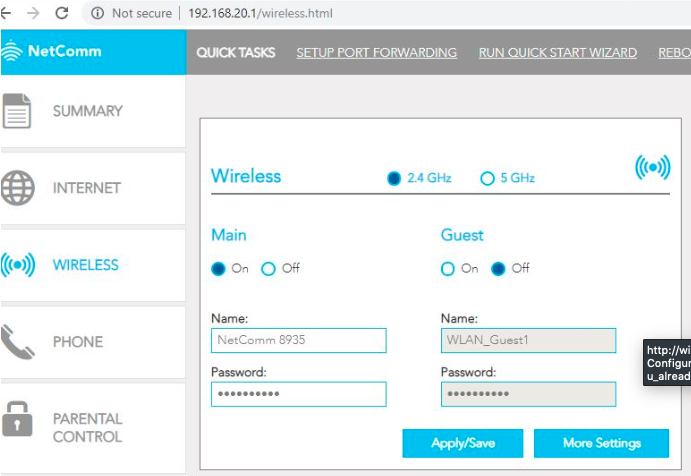
From the Netcomm homepage, select 'Wireless'
On this page you will be able to change the 'Name' and password for your WiFi connection.
Click 'Apply/Save' when you are finished.
# Changing Admin Credentials
Prerequisites:
- Netcomm NF18ACV
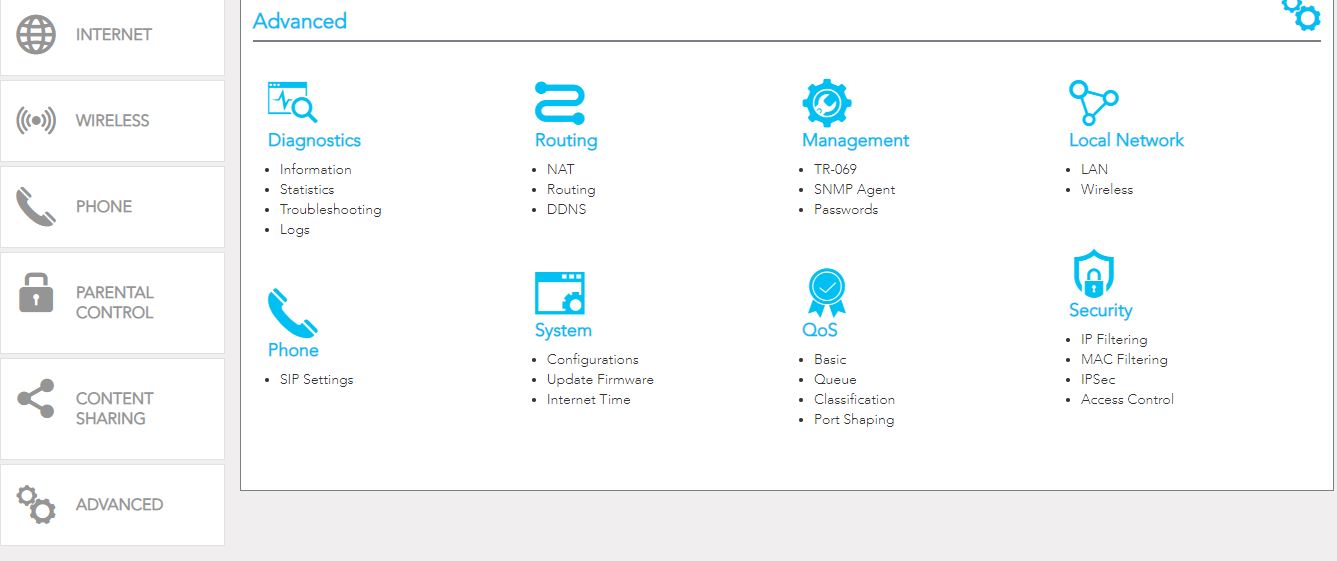
Log into the Netcomm Management Interface and select 'Passwords' from the 'Management' menu.
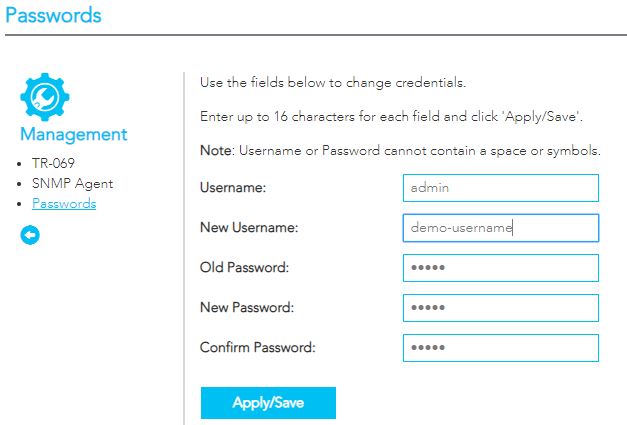
From this page you can change your usernames & passwords that are used to log into the Netcomm Management Interface.
TIP
You will need to login with the new username / password after you hit save.
Click 'Apply/Save' when you are finished.
# Configuring Voip Service
Prerequisites:
- Channel Haus Voip Service: Authentication ID, Password, & Server Address.
- Active Internet Connection
- SIP ALG MUST be disabled on your router
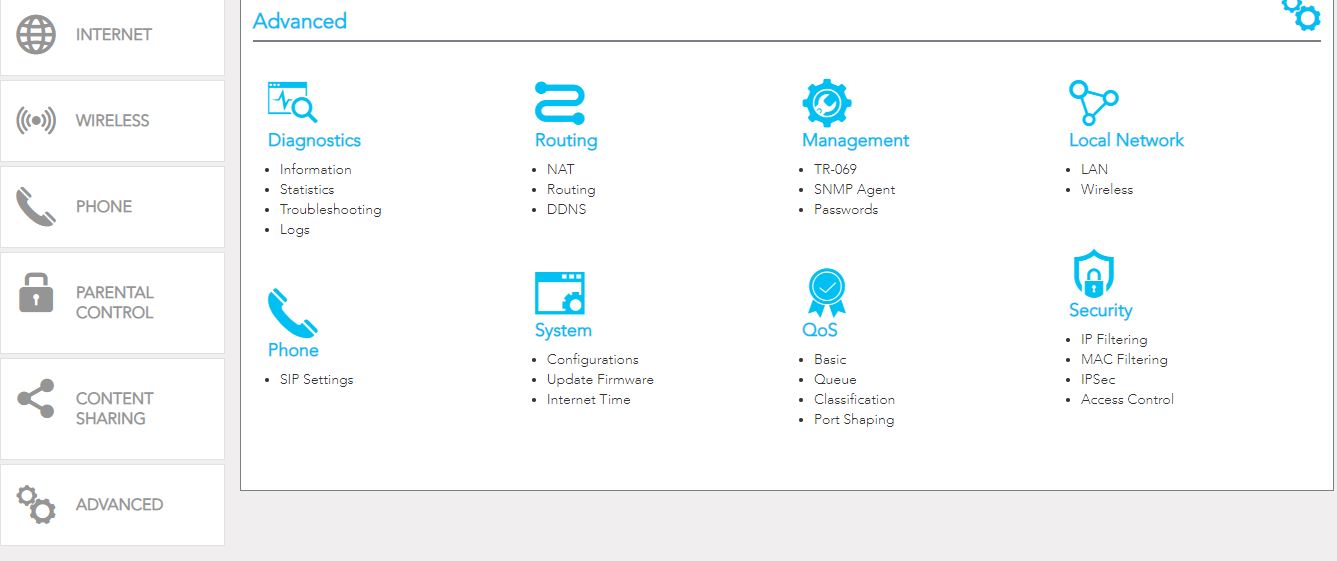
Log into the Netcomm Management Interface and select 'SIP Settings' from the 'Advanced' page.
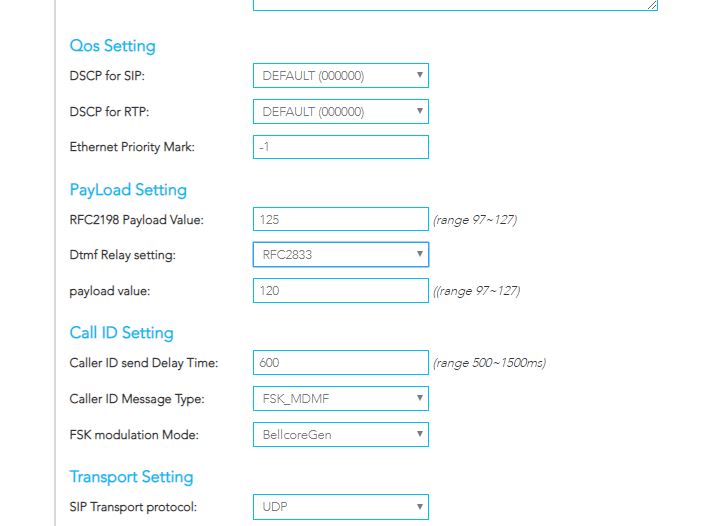
Ensure the that 'DTMF Relay Setting' s set to 'RFC2833' under Payload Settings.
Click 'Apply/Save'.
Select 'Phone' from the left hand menu.
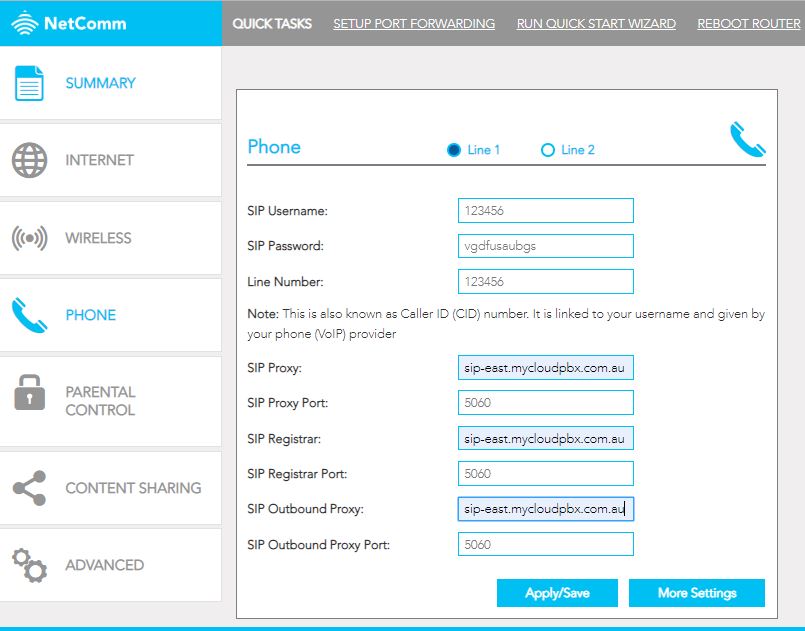
Enter the following information:
- SIP Username: This is your 'Auth ID'. (Found in the IGNITION Portal).
- SIP Password: Found in the IGNITION Portal.
- Line Number: This is your 'Auth ID' again. (Your caller ID will be set in the IGNITION Portal.
- SIP Proxy: You will set this server address via the IGNITION Portal. Enter that as shown here.
- SIP Proxy Port: 5060
- SIP Registrar: This will be the same as your 'SIP Proxy.
- SIP Registrar Port: 5060
- SIP Outbound Proxy: This will be the same as your 'SIP Proxy'.
- SIP Outbound Proxy Port: 5060
When you have filled in all the settings, click 'Apply/Save'.
Click 'More Settings'
Ensure that you have set the codec priority as follows (ptime needs to be set to 20ms.)
1. G711A
2. G711U
Your SIP service is now registered.
# Netcomm NL19ACV
There are two main ways to configure the Netcomm NL19ACV modem.
- Connect via NBN with optional 4G Backup
- Connect via 4G Only
# Configuring for FTTP, HFC, FTTC, nbn Wireless
Step 1. Power modem on.
Step 2. Logging into the web interface
- Connect your computer to the Netcomm via an Ethernet Cable.
- Open a web browser and type http://192.168.20.1 into the address bar and press 'Enter'.
- When prompted for authentication, type admin into the Username field.
- The password is printed on the back of the modem. This will be either admin OR the serial number of the modem.
- Click 'OK' to log in.
Step 3. Click 'basic setup'.
Step 4. Select 'Ethernet WAN'
Step 5. Click 'Next'.
Step 6. Select 'PPP Over Ethernet (PPPoE)'.
Step 7. Click 'Next'.
Step 8. Select 'No VLAN Tag'.
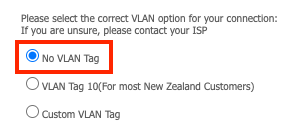
Step 9. Click 'Next'.
Step 10. Enter your username and password as provided.
TIP
Note: If you wish to enable the 4G Backup option, click 'Enable Mobile Broadband Backup' Leave 'Network Name', 'Username', and 'Password' blank.
Step 11. Click 'Finish'.
Step 12. Allow up to 10 minutes for the connection to come online. Once completed you will see the 'WAN' and 'Internet' lights come online.
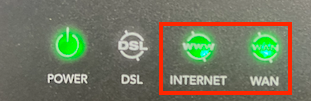
You are now connected to the Internet.
# Configuring for NBN FTTN, FTTB
Step 1. Power modem on.
Step 2. Logging into the web interface
- Connect your computer to the Netcomm via an Ethernet Cable.
- Open a web browser and type http://192.168.20.1 into the address bar and press 'Enter'.
- When prompted for authentication, type admin into the Username field.
- The password is printed on the back of the modem. This will be either admin OR the serial number of the modem.
- Click 'OK' to log in.
Step 3. Click 'basic setup'.
Step 4. Select 'VDSL'
Step 5. Click 'Next'.
Step 6. Select 'PPP Over Ethernet (PPPoE)'.
Step 7. Click 'Next'.
Step 8. Select 'No VLAN Tag'.
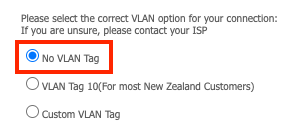
Step 9. Click 'Next'.
Step 10. Enter your username and password as provided.
TIP
Note: If you wish to enable the 4G Backup option, click 'Enable Mobile Broadband Backup' Leave 'Network Name', 'Username', and 'Password' blank.
Step 11. Click 'Finish'.
Step 12. Allow up to 10 minutes for the connection to come online. Once completed you will see the 'DSL' and 'Internet' lights come online.
You are now connected to the Internet.
# Add 4G Backup to Existing
TIP
If you have an existing modem configured with NBN, you can enable the 4G backup without resetting your modem.
Step 1. Power modem off.
Step 2. Insert SIM until it clicks into place.
Step 3. Ensure that the two large antennas have been screwed into position on the back of the modem.
Step 4. Power modem on.
Step 5. Logging into the web interface
- Connect your computer to the Netcomm via an Ethernet Cable.
- Open a web browser and type http://192.168.20.1 into the address bar and press 'Enter'.
- When prompted for authentication, type admin into the Username field.
- The password is printed on the back of the modem. This will be either admin OR the serial number of the modem.
- Click 'OK' to log in.
Step 6. Click 'Advanced Setup'.
Step 7. Click 'Mobile Broadband'.
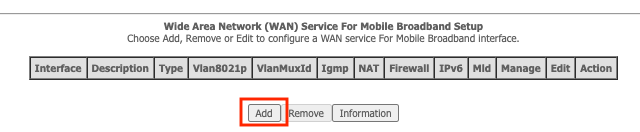
Step 8. Click 'Add'.
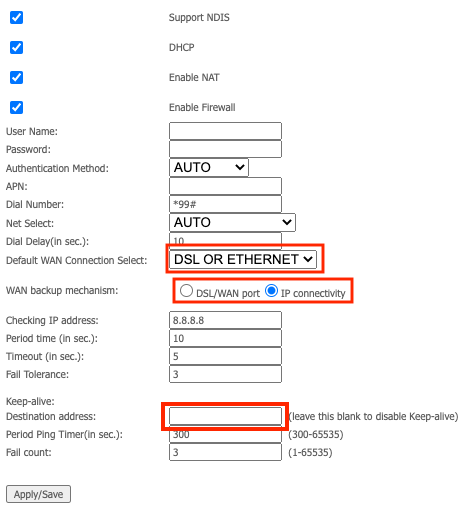
Step 9. Configure the following settings:
- Default WAN Connection: DSL OR ETHERNET
- WAN backup mechanism: IP Connectivity
- Keep-alive Destination address: leave this blank.
Step 10. Click 'Apply/Save'.
Your 4G Backup is now configured.
TIP
Note: The backup service can take up to 5 minutes to turn on if the nbn service goes offline
# Connect with 4G Only
Step 1. Power modem off.
Step 2. Insert SIM until it clicks into place.
Step 3. Ensure that the two large antennas have been screwed into position on the back of the modem.
Step 4. Power modem on.
Step 5. Logging into the web interface
- Connect your computer to the Netcomm via an Ethernet Cable.
- Open a web browser and type http://192.168.20.1 into the address bar and press 'Enter'.
- When prompted for authentication, type admin into the Username field.
- The password is printed on the back of the modem. This will be either admin OR the serial number of the modem.
- Click 'OK' to log in.
Step 6. Click 'basic setup'.
Step 7. Select 'Mobile Network'.
Step 8. Click 'Next'.
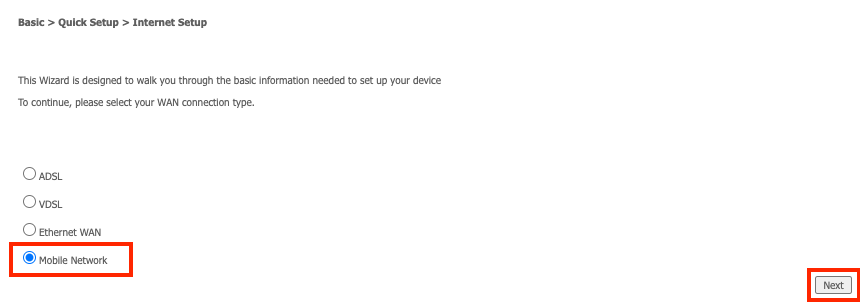
Step 9. Leave all three fields blank, then click 'Finish'.
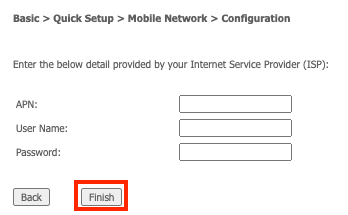
Step 10. Allow up to 10 minutes for the connection to come online. Once completed you will see the 'LTE' light come online.

You are now connected to the Internet.
# Troubleshooting 4G
# 4G Indicator Lights
The 'LTE' Indicator Light (1) will be illuminated when connected.
Use the 'LTE Signal' Indicator Lights (2) to check the signal lights.
- 1 Green - The LTE Signal is weak.
- 2 Green - The LTE Signal is medium.
- 3 Green - The LTE Signal is strong.

If the 'LTE Signal' Indicator Lights (2) are all off, ensure that the SIM is fully inserted and both of the large antennas have been screwed into position on the back of the modem.
